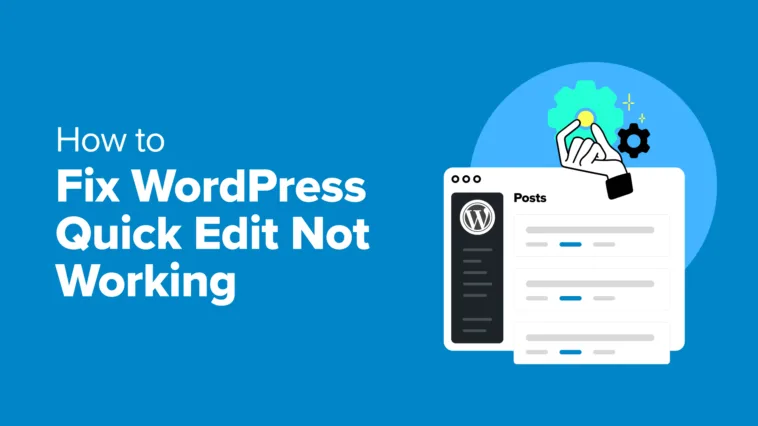We often use the WordPress Quick Edit feature while working on content. It lets you make speedy changes to posts, pages, and products without opening the full editor, making it a super convenient tool.
Sometimes, the ‘Quick Edit’ link can disappear or stop working. Clicking it might do nothing, which can be frustrating when you need to make quick edits.
In this guide, we’ll explain why Quick Edit stops working and how you can fix it easily. We’ll cover solutions for posts, pages, and products.
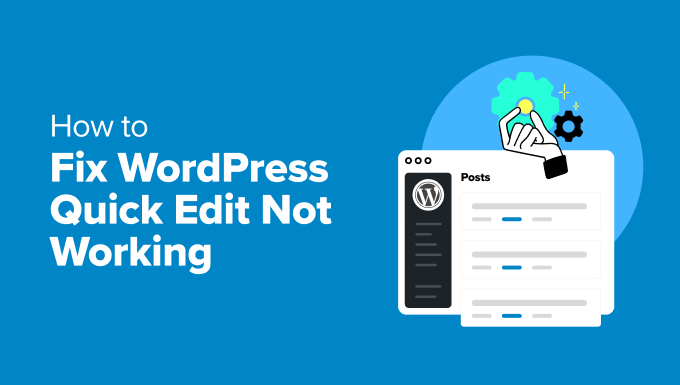
What Is Quick Edit in WordPress?
Quick Edit is a built-in feature in WordPress that lets you make small changes to your content without opening the full editor.
It appears as a link under each post, page, and custom post type in the WordPress admin dashboard.
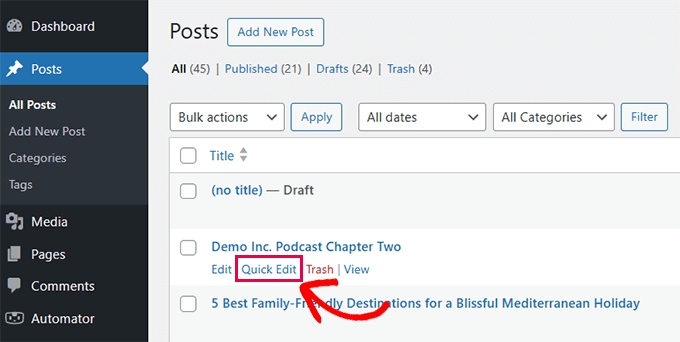
It allows you to edit basic details like the title, slug, categories, tags, and publish status directly from the post list screen.
This can save you a lot of time, especially when managing multiple posts or pages at once.
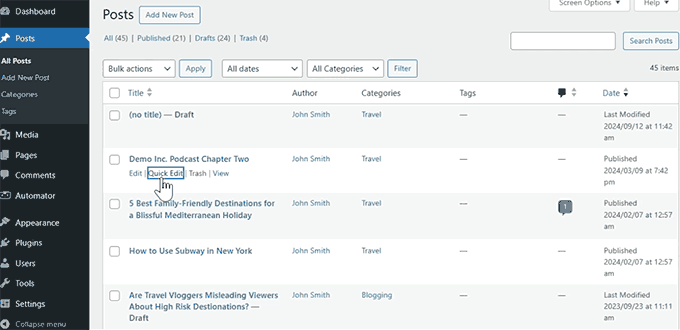
Keep in mind that the quick edit feature does not let you edit the actual post content. It is intended for quick changes to meta items like title, date and time, author, taxonomies, and status.
We’ve also found Quick Edit helpful when updating WooCommerce products. It makes bulk edits faster without needing to load the full product editor.
However, when Quick Edit stops working or disappears, it can disrupt your workflow. Understanding why it happens is the first step toward fixing the issue.
Why Does Quick Edit Stop Working?
Quick Edit may stop working or disappear due to several reasons. These issues often come from minor conflicts or misconfigurations.
One common cause is a browser-related problem. Cached files or JavaScript errors can prevent the Quick Edit link from loading correctly.
We’ve also seen conflicts caused by plugins or themes. A poorly coded plugin or a theme that overrides the core WordPress functionality can sometimes hide or disable the Quick Edit option.
Lastly, user roles and permissions can restrict access to Quick Edit. If a user doesn’t have the necessary permissions, then the link won’t appear at all.
In the next section, we’ll walk you through easy ways to troubleshoot and fix each of these issues.
Need someone to fix WordPress errors for you? Just contact WPBeginner’s Emergency WordPress Support service, and we can offer instant help.
- One-time fee — no commitment
- Professional WordPress experts
- Quick turn-around time
- Available 24/7/365
How to Fix WordPress Quick Edit Not Working
Now that you know why Quick Edit may stop working, let’s go step by step to fix the issue. We’ll cover common troubleshooting methods that can resolve the problem quickly.
Check Browser Issues
Sometimes, the problem is browser-related. Cached files or JavaScript errors can prevent Quick Edit from functioning properly.
First, you need to clear your browser cache and cookies to ensure you’re loading the latest version of the WordPress dashboard.
After that, open your site in an incognito or private window to test if the issue continues.
If the problem is still there, then check the browser console (Inspect tool) for JavaScript and other errors.
You can check the browser console for JavaScript errors by pressing Ctrl+Shift+J (Windows) or Cmd+Option+J (Mac).
We’ve seen errors like Uncaught TypeError orFailed to load resource cause Quick Edit issues. If you spot errors like these, they may indicate a deeper conflict.
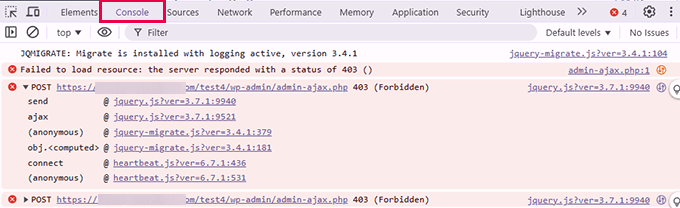
Disable Problematic Plugins
More commonly, a poorly coded WordPress plugin may block or create conflict with the core WordPress JavaScript responsible for executing the Quick Edit feature.
To figure out which plugin is causing the conflict, you will need to temporarily disable all of them.
Simply go to the Plugins » Installed Plugins screen and select all the plugins. Next, choose ‘Deactivate’ from the Bulk actions dropdown menu and click ‘Apply.’

After deactivating plugins, you have to go to the Posts » All Posts page and try to use the Quick Edit link. If it works as expected, then the problem was with one of the plugins on your website.
To figure out which plugin was causing the issue, you need to reactivate them one by one. After activating each plugin, go to the Posts » All Posts page and try to use Quick Edit.
Once you have singled out the plugin causing the issue, you can find a replacement or contact the plugin author for support.
In our experience, WordPress caching and security plugins often cause JavaScript conflicts that could affect the JavaScript responsible for the Quick Edit feature.
For instance, minifying JavaScript files in WordPress can cause plugins to behave unexpectedly. Similarly, using a WordPress firewall plugin may accidentally block necessary scripts.
Switch to a Default Theme
WordPress themes can conflict with the core software and other plugins. This can cause unexpected behavior, including JavaScript malfunction.
Switching to a default theme is the easiest way to find out if your theme is causing the issue.
Simply go to the Appearance » Themes page and ‘Activate’ a default theme like Twenty Twenty-Four or Twenty Twenty-Five.

If switching to a default WordPress theme fixed the problem, then the issue was with your current theme.
You can now report the issue to the theme developer and seek support.
Alternatively, you can find a different theme for your website. For options, you can see our expert pick of the best WordPress themes.
Check User Roles and Permissions
WordPress lets a website administrator choose user roles for different users on your website. Each role has different permissions.
For instance, users with the Administrator and Editor role can edit all posts on your website. However, users with the Author role can only edit their own posts.
Users will only see the Quick Edit link if they have the necessary permissions to edit that content.
You can view what user role you are assigned by visiting the Users » All Users page and checking your role.
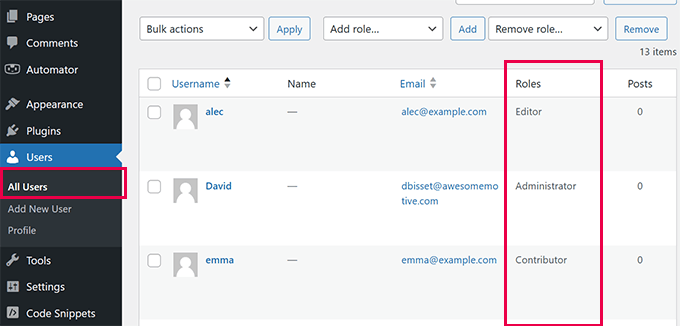
If you have the Editor or Administrator user role, then you will be able to use Quick Edit for all posts and pages. For other user roles, you will only see Quick Edit for your own posts.
To learn more, we recommend reading our article on WordPress user roles and permissions. It will help you learn how to use user roles, and you can even learn to create custom user roles for your website.
Further Troubleshooting
If the above steps failed to fix the quick edit issue on your website, then the following are some additional steps you can take:
- Install Updates: WordPress updates not only keep your site secure, but they also deliver bug fixes and new features. Make sure all your WordPress core, plugins, and themes are up-to-date. See our guide on how to safely update WordPress for step-by-step instructions.
- Enable Debugging: WordPress comes with a built-in error reporting and debugging system. Once enabled, it can show you the errors it encountered and what caused them. To learn more, see our tutorial on enabling debug mode in WordPress.
- Check Site Health: Another great diagnostic tool that comes with WordPress is Site Health. Simply go to the Tools » Site Health page and there you will see warnings and suggestions to improve your site’s stability. For details, see our WordPress Site Health tutorial.
You might also like to see our complete guide to troubleshooting WordPress issues.
We hope this tutorial helped you learn how to easily fix the WordPress Quick Edit not working. You may also want to bookmark our ultimate guide to fixing common WordPress errors or take a look at our guide on improving WordPress security.
If you liked this article, then please subscribe to our YouTube Channel for WordPress video tutorials. You can also find us on Twitter and Facebook.